아나콘다(ANACONDA) 란?
Continuum Analytics에서 만든 파이썬 배포판.
200개 이상의 패키지가 자동으로 설치되어 있고 수천개의 curated 패키지를 포함하는 파이썬 가상환경이다.
또한 개인용 뿐 아니라 상업용으로도 무료로 사용가능하기에 많은 회사들에서도 아나콘다를 기본 Python환경으로 많이 사용한다.
데이터 과학이 복잡한 이유 중 하나는 너무 많은 오픈소스 패키지들이 존재하고 이들을 다양하게 이용해야 하기 때문이다. 이런 다양한 오픈소스 프로그램들은 여러 다른 언어들로 코딩되어 있지만, 보통 파이썬을 이용해서 사용이 가능한 경우가 많다. 그러나 매번 호환이 가능한 버젼의 패키지를 찾아서 사용하는건 수고스럽다. 이런 문제를 해결하고자, 다양한 패키지들을 한 환경에서 다룰 수 있는 ANACONDA가 개발되었다고 볼 수 있다.
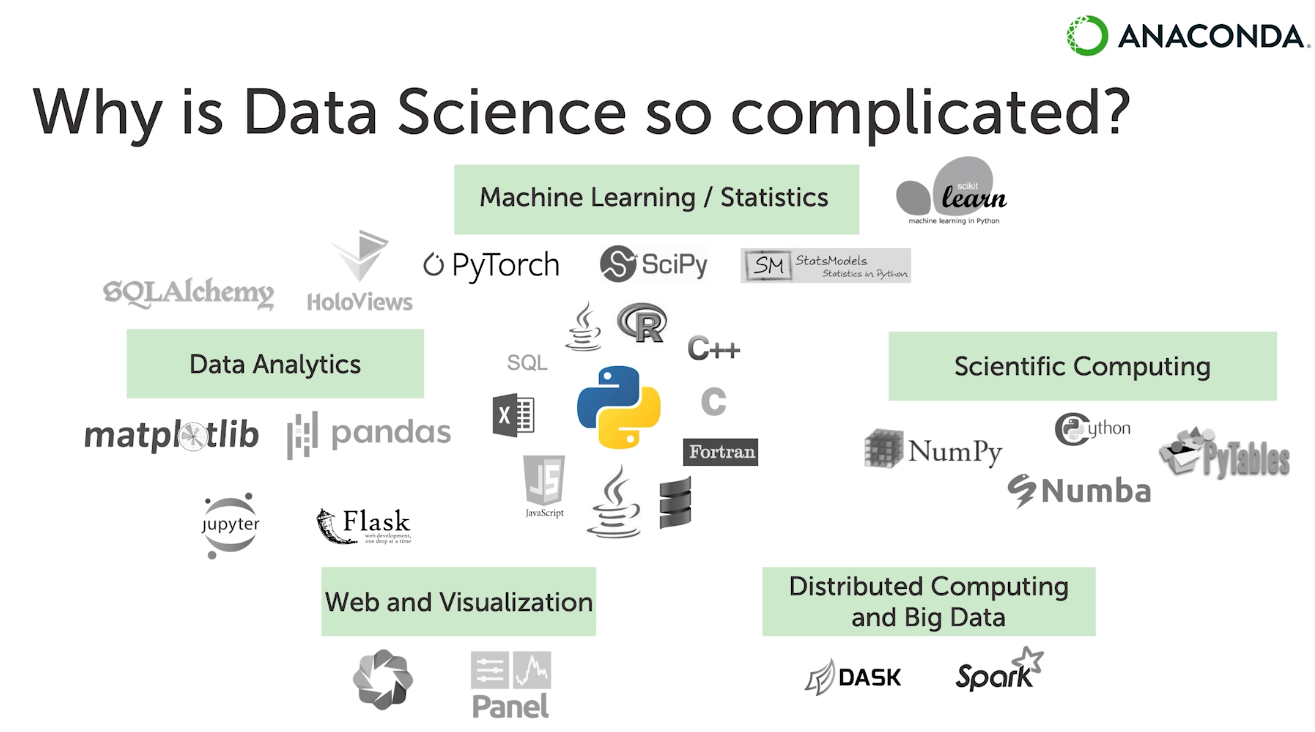
아나콘다 설치!
구글에 anaconda 검색
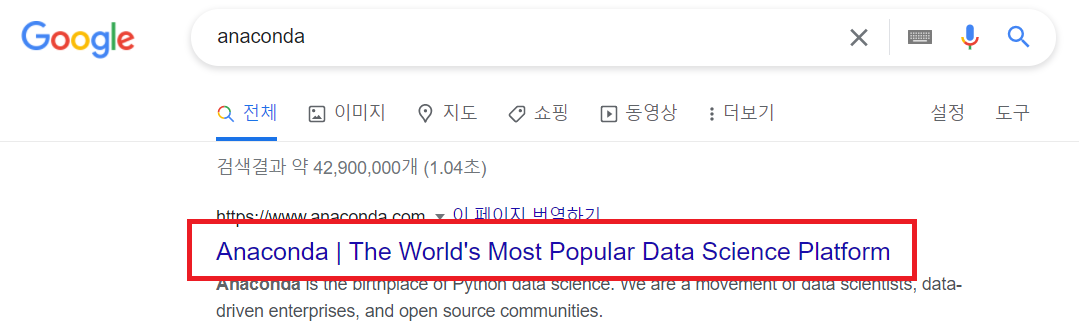
또는 홈페이지 https://www.anaconda.com/
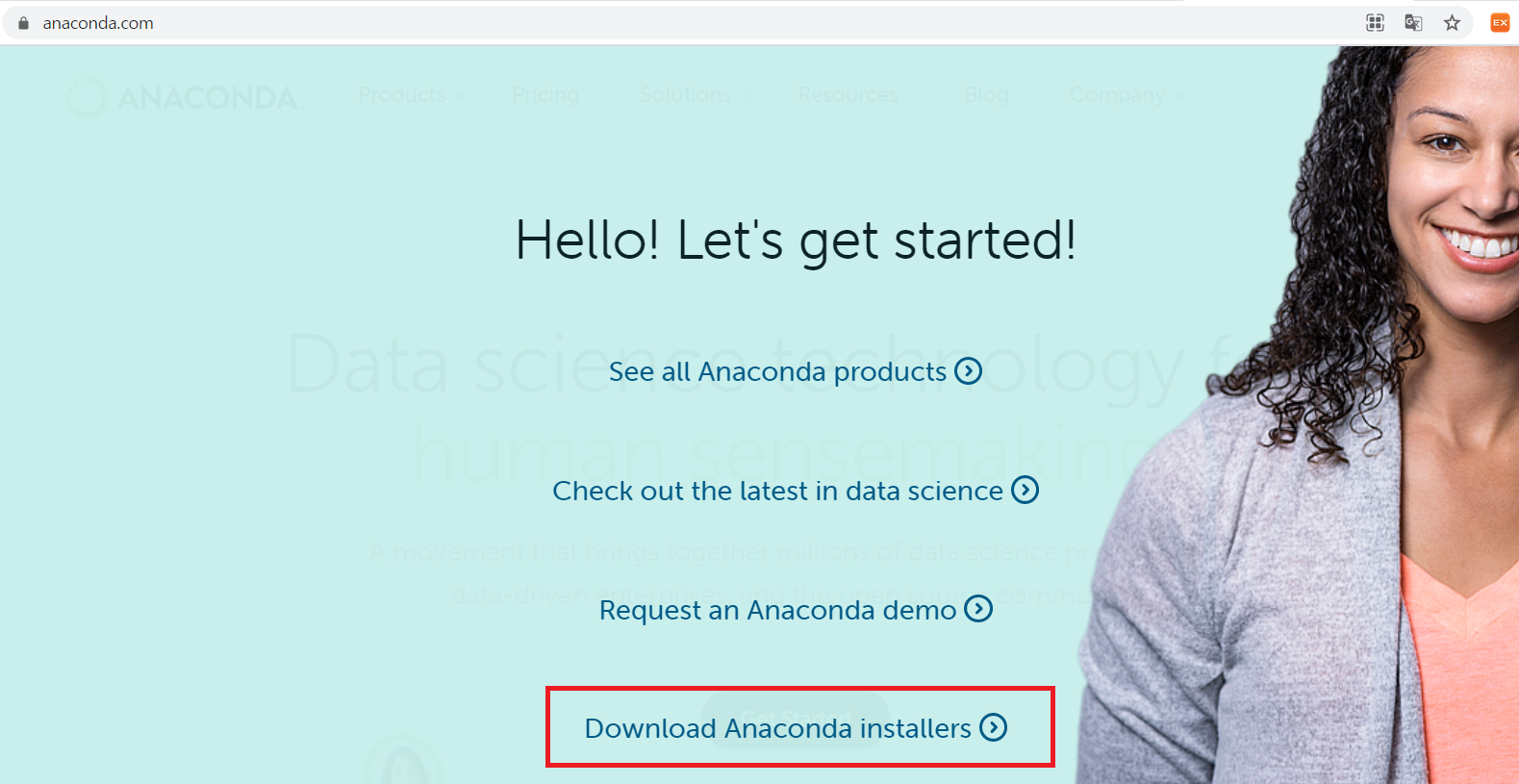
또는 아래 링크로 들어가 바로 다운로드 파일을 찾을 수도 있다.
https://www.anaconda.com/products/individual#Downloads
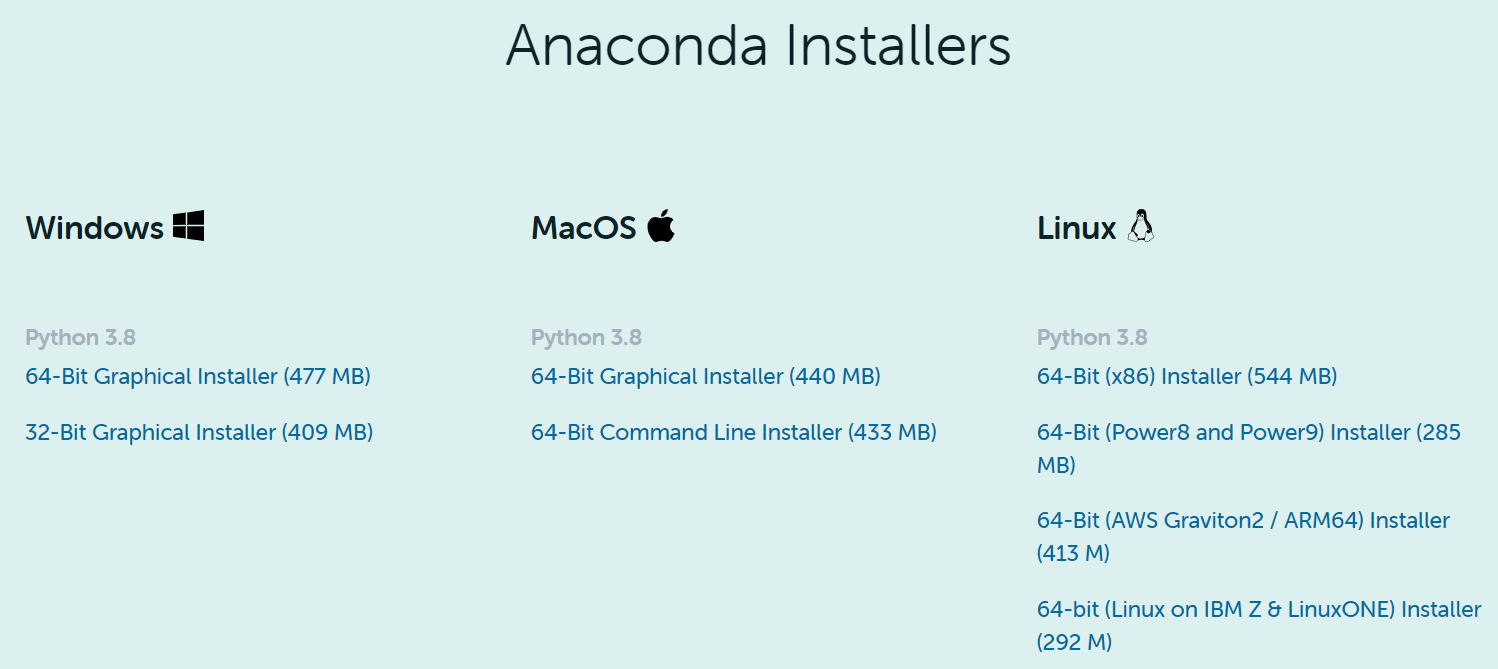
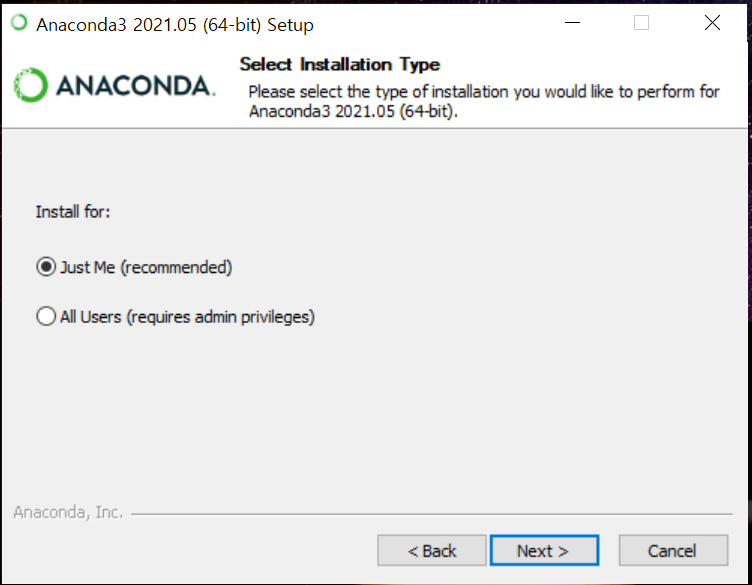

패키지가 많이 들어있어 용량이 좀 크다.
만약 파일이 너무 커서 컴퓨터에 다 넣기 싫으면 pre-installed 패키지들을 빼버린Miniconda를 설치해도 된다.
대신나중에 필요할 때 일일이 설치해야하는 번거로움이 있다.
설치 진행
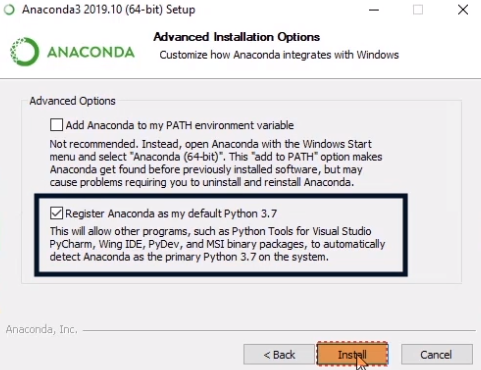
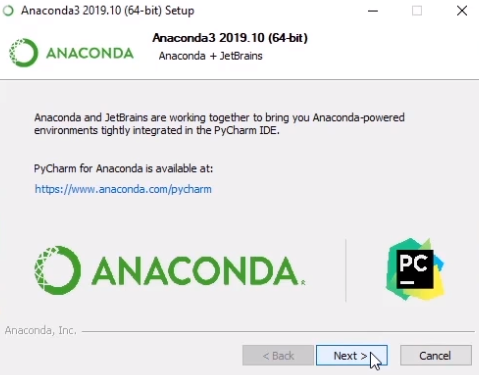
설치를 완료하고 나면 아래와 같이 시작창에 몇가지가 추가되는데, 우리가 주로 사용할 것은 Anaconda Prompt 이다.
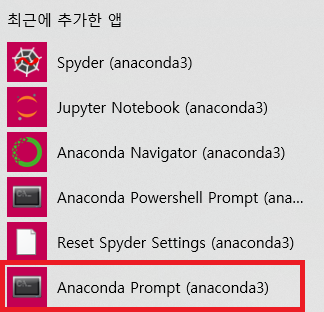
IDLE이란?
아나콘다를 편하게 사용하기 위해 IDLE를 함께 사용할 것이다.
IDLE이란 프로그래밍 언어를 쉽게 사용할 수 있는 GUI (그래픽으로 나타내어주는) 환경을 제공하는 프로그램이다.
보통 파이썬 사용할 때 Visual Studio Code, PyCharm, Jupyter notebook 중 하나를 사용한다.
우리는 사용이 쉬운 Jupyter notebook을 사용해 보겠다.
먼저 anaconda prompt 실행
jupyter notebook를 입력하고 enter키를 누르면 웹 브라우져 창이 실행된다.

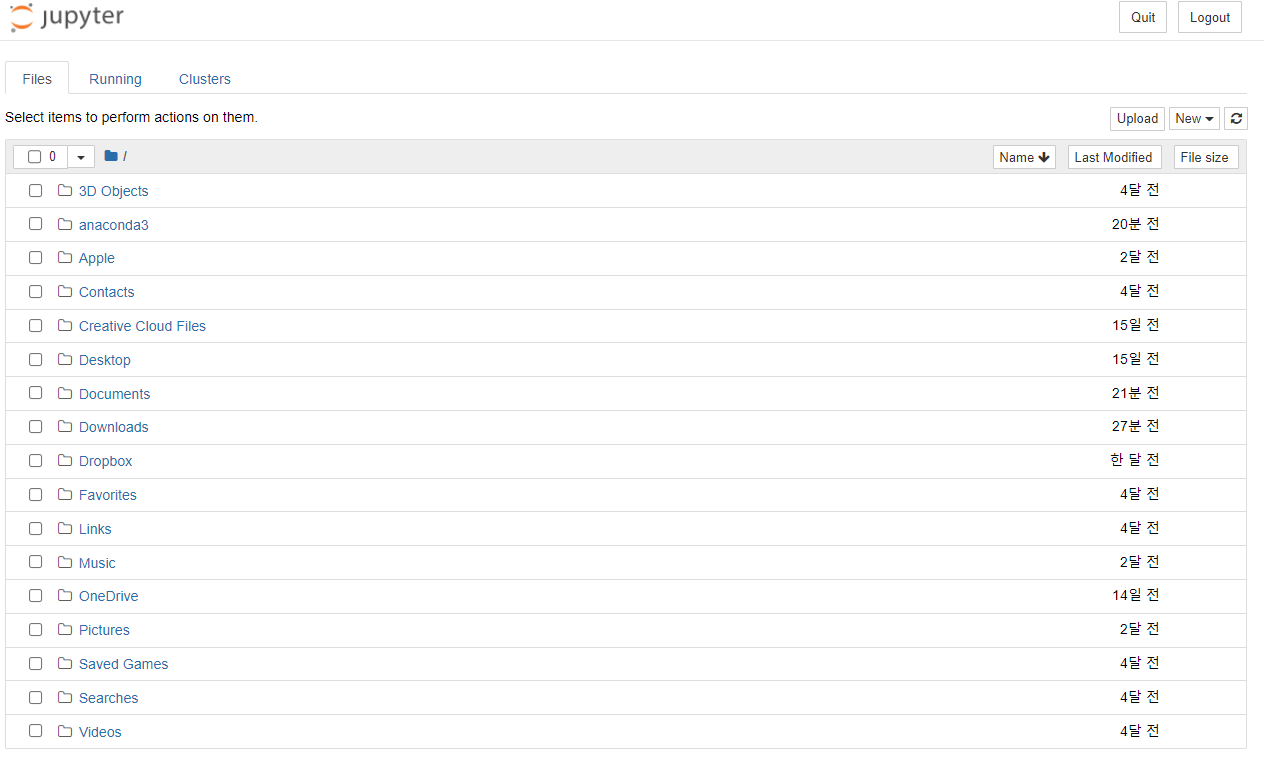
Jupyter notebook은 내 윈도우 탐색기처럼 내 컴퓨터의 폴더와 파일들을 보여준다.
연습을 위해 내문서에 Python이라는 폴더를 만들고 Jupyter notebook로 들어왔다.
해당 폴더에서 오른쪽 위의 new -> Python3을 클릭하면 새로운 파이썬 환경이 생성된다.


여기에 앞으로 코드를 쓰고 파일을 저장할 수 있고, 코드파일을 다시 열어서 수정할 수도 있다.
기본 단축키!

위와 같이 프로그램을 입력할 수 있는 칸 하나를 셀이라고 부른다.
셀 왼쪽은 위와 같이 파란색일 수도 있고 초록색일 수도 있다.
초록색일때는 셀 내부에 커서가 움직이고 Python 명령어 입력 가능한데, ESC 누르면 파란색으로 바뀐다.
파란색인 상태에서는 셀 자체의 설정을 바꿀 수 있다.
eg) 해당 셀 삭제, 해당 셀 위/아래에 새로운 셀 추가, 잘라내기, 붙여넣기 등

셀에 명령어를 입력하고 Shift+Enter 를 누르면 명령어가 실행된다.
파란색인데 초록색인줄 알고 글 쓰려다가 설정 바뀌는 경우도 있다

그럴땐 위의 Code 박스를 눌러 다시 돌려주거나, 셀이 파란색인 상태에 y를 눌러 변경할 수 있다.
셀이 파란 색으로 선택됐을 때 많이 사용하는 단축키
1. b : 선택한 셀 아래에 새로운 셀을 추가
2. a : 선택한 셀 위에 새로운 셀을 추가
3. dd (d를 2번 연타): 선택한 셀을 삭제
4. m : 파이썬 셀을 마크다운 문법으로 변경
5. y : 마크다운 문법의 셀을 파이썬 코드로 변경
종료!
Jupyter notebook 웹브라우져는 그냥 끄면 된다.
그러나 프롬프트에 서버에는 아직 프로그램이 살아있는 상태이기 때문에 ctrl+c를 눌러서 종료해주어야 한다

ctrl+c는 작업중지 단축키!
그럼 위와 같이 jupyter notebook 닫히고 처음의 (base) C: 경로가 뜬다.
이제 프로그램을 종료하면 된다.
'지식 > 파이썬 (Python)' 카테고리의 다른 글
| 서버에 파이썬 가상환경 만드는 두가지 방법_venv 와 conda (0) | 2021.07.20 |
|---|---|
| 파이썬 (Python) 기초_리스트(list) 다루기, index사용, 유용한 함수 모음 (2) | 2021.06.09 |
| 파이썬 (Python) 기초_스크립트 생성, 기본 문법 (0) | 2021.05.28 |



댓글